Paid Media
PPC for Fintech – Top 10 Mistakes That Burn Your Budget
If you are in the fintech industry, you know every dollar counts, especially when it comes to pay-per-click (PPC) campaigns. PPC can skyrocket your fintech...
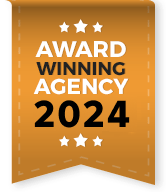
Google Analytics 4 (GA4) is the latest version of the free web analytics tool that you can use to measure traffic and user interactions on your website. GA4 is built on top of the same core code as Universal Analytics (UA), so they have many similarities. However, there are also some key differences between them.
GA4 is a new version of Google Analytics that unifies reporting across mobile apps and websites using the same data model. It’s designed to make it easier for you to get started with analytics and hope it will help you answer more of your questions about your business. You can also use GA4 alongside your existing Universal Analytics accounts till next year when it will finally be phased out which means you have no obligation to upgrade if you don’t want to.
Google Analytics 4 has a new look and feel, which is cleaner and more intuitive than previous versions of the product. It also provides an upgraded interface for managing multiple properties within one account, giving marketers greater visibility into their digital marketing efforts across all devices (including mobile).
Source: Google
The updated interface also allows users to easily create custom reports and visualizations using pre-built templates or by building custom ones from scratch.
You can set up Google Analytics for free at https://analytics.google.com/.
If you are using a free version of Google Analytics, it allows for processing of up to 10 million hits per month, per account, but GA4 has no such limits.
If you’re already familiar with Universal Analytics (GA), then the transition to GA4 should be pretty seamless.
GA4 is built on top of Universal Analytics (UA) and provides enhancements.
Source: Google
With GA4, Google has introduced several new features that make it easier for businesses to track their customers’ behavior across multiple devices and browsers as well as provide a more comprehensive overview of their digital presence. Some of these features include:
Once you log in to your Google Analytics 4 property, click Explore on the left sidebar. You can select either Free Form (or Blank) to start creating exploration reports like the one seen above.
In the “variables” column, you can choose a date range, and select dimensions/metrics/segments to apply in your report. In the ‘Tab settings” column, you can configure what the report will look like. You can add dimensions in Rows or columns, which will be displayed as above.
GA4 has a number of new features compared with its predecessor, including:
Source: Google
The addition of Custom Dimensions and Metrics allows developers and marketers to collect data that isn’t available through other channels such as surveys or forms but still impacts conversion rates or user behavior on your site.
A new user interface (UI). The biggest change to GA4 is the improved user experience (UX). The UI has been redesigned using Material Design principles, which means it’s easier to use on mobile devices and tablets. It also looks much better on desktop computers!
The new interface is cleaner, simpler, and more interactive than before — it’s easier to navigate between segments and filters, for example. It also has more powerful visualizations that make it easier to spot key insights at a glance. There’s also a new integration with Google Search Console which lets you see search traffic alongside other data sources in one place.
A new reporting structure. GA4 uses different reports than past versions of Google Analytics — this helps you understand your data better so that you can make better decisions about your website or app.
The ability to create custom metrics, which allows you to track specific information about your business that isn’t currently available in GA4 by default. This makes it easier for marketers and SEO services to measure important metrics like conversion rate optimization (CRO) and customer acquisition cost (CAC).
We think so! With GA4, Google focused on making it easier to use analytics data to inform decisions in your day-to-day marketing activities.
GA4 is a completely rewritten version of Google Analytics, which means that it’s much faster and more powerful than previous versions. It also has new features like:
More visualizations like funnel charts and user behavior flow maps allow marketers to quickly spot trends in their data without having to rely on developers or IT teams for help creating custom reports for them.
Source: Google
Yes, GA4 was created by Google to replace the old Universal Analytics. However, it is still supported and will continue to be supported until July 2023 when it will finally be phased out. We recommend that you upgrade to GA4 as soon as possible so you can take advantage of the new features and improvements it offers over Universal Analytics.
Yes, if you already have an account with Universal Analytics and want to upgrade to Google Analytics 4 (GA4), then yes! In order to get the most out of GA4, you need to first upgrade from Universal Analytics (UA) or Enhanced Ecommerce (EE). This involves updating your tracking code, customizing some settings, and activating features like Enhanced Link Attribution, which helps you understand how people get to your site and what they do once they are there.
The only requirement is that your tracking code has been implemented correctly on all pages of your website/app (e.g., JavaScript tags).
If this isn’t the case, this means that any data collected before upgrading will not be available in GA4 reports. However, after the upgrade process is complete, everything should be working as normal again! We’re here to help! Contact our SEO company and we’ll walk you through the process so that you can start using the new features right away!
Yes, it will cost you money if you want to use the full set of features that Google Analytics 4 has to offer. The basic version of Google Analytics will be free but with limited functionality. If you want to use the full set of features, you need to upgrade to Premium or Enterprise versions of Google Analytics.
Yes, it is possible to have both Universal Analytics and GA4 installed on your website at the same time, but you need to be careful because there are some differences in functionality between Universal Analytics and GA4, this can cause reporting discrepancies between these two versions. In most cases, it’s best to migrate all your accounts to GA4 as soon as possible because it provides better data collection than Universal Analytics. That way, you’ll be able to see better insights about how visitors interact with your website.
The easiest way to check this is by going to your Admin tab and looking at the tracking code on your site. Click ‘Tracking info’ under the Property column. Click ‘Tracking code’ and you will find the Tracking code which starts with “UA” for universal analytics.
If you currently have a GA property set up within Google Analytics, simply update your tracking code in order to sync your site with the new version of the platform. If you’re not sure what you need to change or if you have any questions about upgrading your account, contact us for help!
Get in touch with our team of experts to discuss SEO, SEM and Paid Marketing solutions. Get a free SEO/PPC/Content Audit!
Google Analytics 4 (GA4) is a new platform, and as such, it has some challenges and limitations. Some of these include:
Despite these challenges, GA4 is a powerful platform with a lot of potential. As it continues to develop, it is likely to overcome these limitations and become a valuable tool for marketers.
There are two ways to access Google Analytics 4:
Once you have created or migrated a GA4 property, you can access it by going to the Google Analytics website and clicking Properties. Then, select the GA4 property that you want to access.
You can also access Google Analytics 4 through the Google Analytics mobile app. The app can access on both iOS and Android devices.
Google Analytics 4 (GA4) is a powerful platform that can help you track and analyze your website or app traffic. Below are the steps about how to use GA4:
1. Set up your property: When you first create a GA4 property, you will need to set up some basic settings, such as your website or app URL, your industry, and your business goals.
2. Track your events: GA4 uses events to track user activity on your website or app. You can create custom events to track specific actions that you want to measure, such as pageviews, downloads, or purchases.
3. Create reports: GA4 offers a variety of reports that you can use to analyze your data. You can create custom reports to focus on the data that is most important to your business.
4. Use the Explore section: GA4 Explorations (or the “Explore” section) is a compelling tool that enables users to explore their data and discern insights that may not be readily apparent in standard reports.
5. Connect to other Google products: GA4 can be connected to other Google products, such as Google Ads and Google Marketing Platform. This allows you to track your users across multiple channels and measure the impact of your marketing campaigns.
If you need to create custom report in GA4, follow these steps.
If you need to create custom event in GA4, follow these steps.
To create a custom dimension or metric in Google Analytics 4, you can follow these steps:
1. Access the Admin section of your GA4 property.
2. Click Custom definitions.
3. Click Custom dimensions or Custom metrics.
4. Click +Create custom dimension or +Create custom metric.
5. Enter a name for your custom dimension or metric.
6. Select the scope of your custom dimension or metric.
7. (Optional) Enter a description for your custom dimension or metric.
8. Click Create.
Once you have created your custom dimension or metric, you can view it in the Custom definitions section of your GA4 property.
To create a custom audience in Google Analytics 4, you can follow these steps:
1. Access the Admin section of your GA4 property.
2. Click Audiences.
3. Click new audience.
4. Select create a custom audience.
5. Enter a name for your custom audience.
6. Select the conditions that you want to use to define your custom audience.
7. (Optional) Set the membership duration for your custom audience.
8. Click Save.
To create a custom conversion in Google Analytics 4, you can follow these steps:
1. Access the Admin section of your GA4 property.
2. Click Conversions.
3. Click new conversion Event.
4. Enter the event that you want to track as a conversion.
5. (Optional) Enter a value for your custom conversion.
6. Click Save.
Below are some additional details:
Once you have created your custom conversion, you can view it in the Conversions section of your GA4 property.
To link Google Analytics 4 to Google Ads, you can follow these steps:
Once you have linked your Google Analytics 4 property to Google Ads, you can use Google Ads data in your Google Analytics reports. You can also use Google Analytics data to create custom audiences in Google Ads.
To link Google Analytics 4 to Firebase, you can follow these steps:
To enable enhanced measurement in Google Analytics 4, you can follow these steps:
Once you have enabled enhanced measurement, Google Analytics will automatically collect additional data about your users, such as their device type, operating system, and browser. This data can help you to better understand your users and their behavior.
There are a few ways to debug Google Analytics 4. Below are the most common methods:
Below are the steps for exporting data from GA4:
There are two ways to delete data from Google Analytics 4:
1. Delete a data stream: A data stream is a collection of data that is collected from your website or app. To delete a data stream, you can follow these steps:
2. Delete data using a data deletion request: A data deletion request is a request that you can submit to Google Analytics to delete specific data from your property. To delete data using a data deletion request, you can follow these steps:
A data-deletion request can take between 7 and 63 days to be processed, (depending on the amount of data to be deleted), and data must be more than 12 days old before it can be deleted.
Important: You cannot delete data that is associated with a Google Ads account. If you want to delete data that is associated with a Google Ads account, you will need to contact Google Ads support.
If you are in the fintech industry, you know every dollar counts, especially when it comes to pay-per-click (PPC) campaigns. PPC can skyrocket your fintech...
In the competitive landscape of direct-to-consumer (DTC) marketing for medical devices, businesses face the challenge of allocating budgets effectively to maximize return on investment (ROI)....
Direct-to-consumer (DTC) marketing for medical devices offers a unique opportunity to connect directly with patients, but it is governed by stringent U.S. Food and Drug...
The restaurant industry has undergone a seismic shift in recent years, driven by changing consumer preferences, technological advancements, and the explosive growth of delivery-only models...
In recent years, voice search has transformed how consumers interact with brands, particularly in the healthcare industry. As virtual assistants such as Siri, Google Assistant,...
The orthodontic market is more competitive than ever. With new practices opening up and digital-savvy patients doing their homework before booking a consultation, standing out...